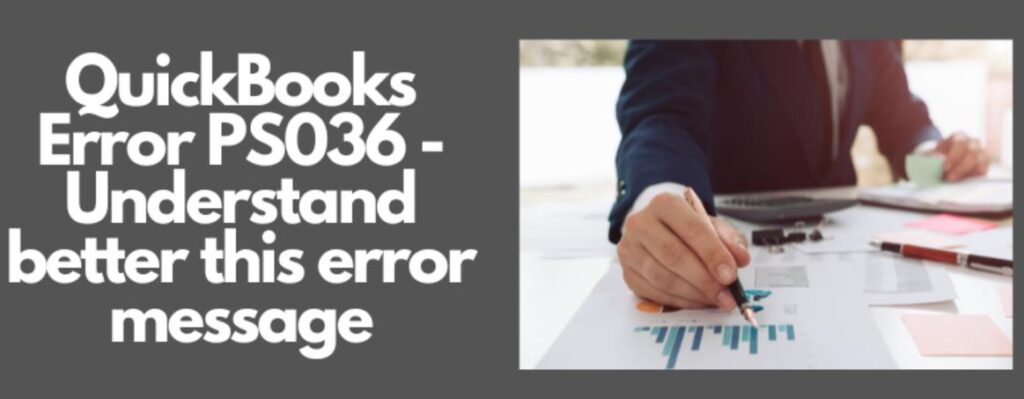QuickBooks Error PS036 happens when you try to update your payroll tax tables, but an error notification pops up on your screen abruptly, which halts the process of updating your payroll tax tables. In most cases, this is due to a licence that is invalid or a validation of your payroll subscription that was unsuccessful.
There are also other software elements that could be to blame for the QuickBooks maintenance release fault PS036. The error code brings about a crash in the active window and prevents you from finishing an action that was already in progress. In the following blog post, an in-depth discussion on how to address a particular problem using code is provided, along with some pointers on how to troubleshoot. Let’s get started!
The Step-by-Step Guide to Validating Your QuickBooks Payroll Subscription
1. Download the most recent version of QuickBooks Desktop and then install the most recent update to the tax tables.
2. You can use the connection that is hosting your website to log into your account for the QuickBooks Payroll Service.
3. Navigate to the Employee part of the menu.
4. Select “My Payroll Services” from the menu.
5. After that, select the option “Account/Billing Information” from the menu.
5. Provide the proper documentation of your qualifications.
7. To log in, click the icon labelled “Sign In.”
8. Once you have logged in, you will need to navigate to the Payroll Account Management Portal in order to obtain information pertaining to payroll.
8. Confirm that the Employee Identification Number (EIN) that is listed under the company name is correct.
10. You have a responsibility to check to see if the name of the company is spelled correctly.
Simply make the necessary adjustments by clicking the edit button that is located next to Payroll Admin.
11. To save the changes, click the update button, and then dismiss the window.
The updates will be detected automatically by your computer, and your system will download them for you.
12. Make sure that the issue you were having has been fixed.
What are the Possible Reasons Behind the QuickBooks Payroll Error PS036?
There are a variety of reasons why we give you access to the list of QuickBooks error codes. The following are some quick and simple methods that can be used to determine what code you have.
You can Examine the Following Causes by Clicking Here:
1. Make sure that the subscription you purchased for your QuickBooks Payroll account is still active.
2. A Direct Deposit arrangement may have more than one dormant Payroll subscription or Payroll agreement at any given time.
3. The Paysub.ini file is either missing or severely damaged
4. Neither the product nor the service has been modernized in a considerable amount of time.
5. The service key is entered incorrectly.
6. The company file has a PSID that is either erroneous or invalid.
7. You will need to investigate the computability differences between Windows and QuickBooks.
8. The EIN used for the subscription to the payroll service cannot be used.
What Are Some Possible Solutions to the QuickBooks Payroll Error PS036?
The two solutions that are available to you for fixing this QuickBooks Payroll Error are listed below. You have the option of carrying out either of the activities that have been advised, depending on the cause of the error that has been generated in your payroll.
The first method is that we need to rename the Paysub.ini file to remove QuickBooks Error code PS036
It is necessary to turn on display of hidden files before searching for the paysub.ini file in Windows. In order to accomplish this, follow these steps:
1. Launch the Windows File Explorer application on your computer.
2. From the main menu, select the Organize option.
3. Proceed by selecting the option to search within the folder.
4. Select View from the drop-down menu. 5. Select Hidden Files and Folders from the menu.
6. After that, you need to make sure that the option to Show Hidden Files, Folders, and Drivers is selected.
7. To save the changes, click the “Apply” button, and then the “Ok” button.
8. Launch File Explorer and select My Computer or This PC from the list of options located on the left side of the window.
9. Go to the box that says “search,” then type “Paysub.ini,” and hit “Enter.”
10. Press the “Enter” button.
11. After that, choose the Paysub.ini file and then right-click on it.
12. In the list of available options, choose “rename” from the drop-down menu.
13. Append the word “OLD” to the very end of the file name.
14. Repeat these procedures for each and every torrent file that you discovered on the system.
Upgrade QuickBooks Desktop with a fresh installation using the selective startup mode in the second method.
1. Before you do anything further, ensure that an off-site copy of your firm file is created. You have the responsibility of making sure that the details of the procedure for registering your licence are clearly accessible to you.
2. After launching the Run window, concurrently press the Windows and R buttons on your keyboard.
3. A window labelled “Run” will appear on the screen of your computer.
4. When the Run window has finished opening, you should then input MSConfig into it.
5. Tap Enter.
6. In the new window that has opened, select the ‘General’ tab.
7. Once it is complete, select Load System Services and Selective Startup from the following menu.
8. Select the Services tab from the menu.
9. Make sure the option to “Hide all Microsoft Services” is selected.
10. Don’t forget to choose the “Disable All” option in the drop-down menu.
11. Verify that none of the Microsoft services are visible to anyone else.
12. The following step is to install and execute the application while making sure that the option to install Windows has been selected, and then to press Ok to complete the process.
13. Start the windows slowly and with care. Utilize this tool to restore the computer in the event that something goes wrong.
How to Remove the QuickBooks Desktop Program
1. To launch the Run window, simultaneously hit the Windows key and the R key on your keyboard.
2. In the text box of the Run window that will now appear on your screen, type in “appwiz.cpl.”
3. When you press the Enter key, Windows will display a list of all of the apps that have already been installed on your computer.
4. Select QuickBooks from the list of programmes on the desktop.
5. When you are finished, click the option to Uninstall or Change.
6. Select the Remove option to uninstall the addon.
7. After ensuring that all traces of QuickBooks have been removed, restart the Windows operating system.
The Step-by-Step Guide to Reinstalling QuickBooks Desktop
1. Downloading the QuickBooks setup file is the first thing you need to do.
2. Install QuickBooks with the assistance of a straightforward installer.
3. Bring the QuickBooks installation to a successful conclusion. Keep in mind that you will need to enter your licence key once the process has been finished.